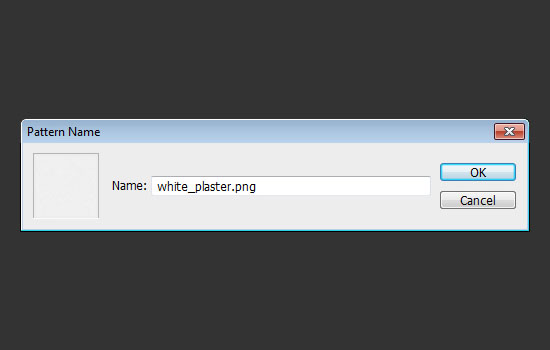– How to Get the Contours Used in the Tutorials?
– How to Check the Names of the Used Contours/Gradients/Patterns, etc.?
– Why is the Text too Big for the Document?
– How to Solve the Faux Bold Issue?
– How to Use the Downloaded Pattern Images?
How to Get the Contours Used in the Tutorials?
Unless a Contours pack is provided in the Resources section of the tutorial, then all the Contours used are Photoshop’s.
You might, however, need to Load them first.
To do so, you’ll need to open the Preset Manager by going to Edit > (Presets) > Preset Manager.
There you can control all types of presets you have in Photoshop, including Patterns, Gradients, Styles, Color Swatches, and Contours.
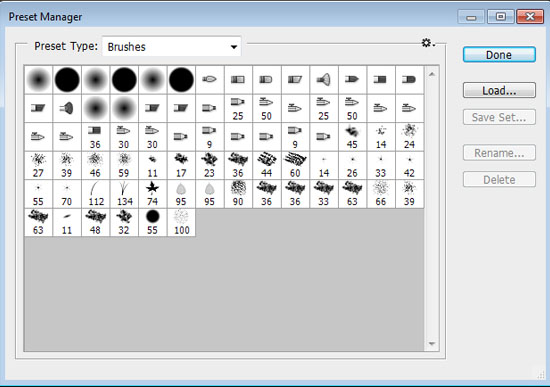
So choose Contours from the Preset Type drop down menu.
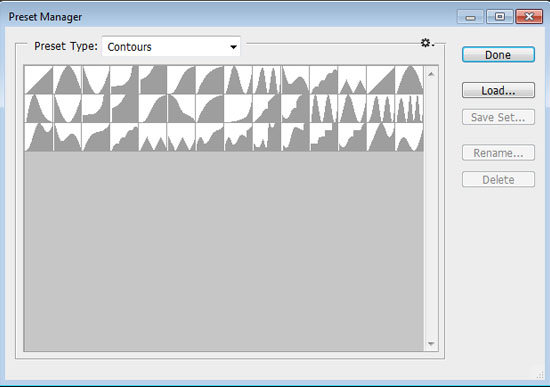
Click the pop-up menu icon near the top right corner, then click the Contours option at the bottom.
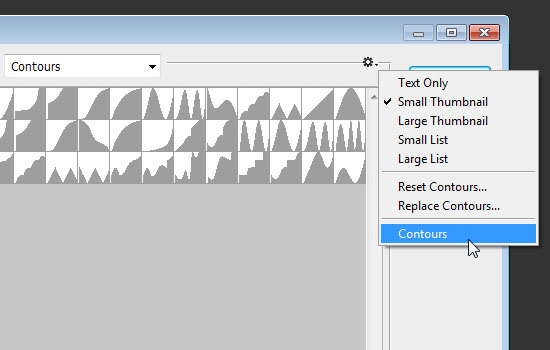
When the message box appears, click Append to add the Contours to your current ones.
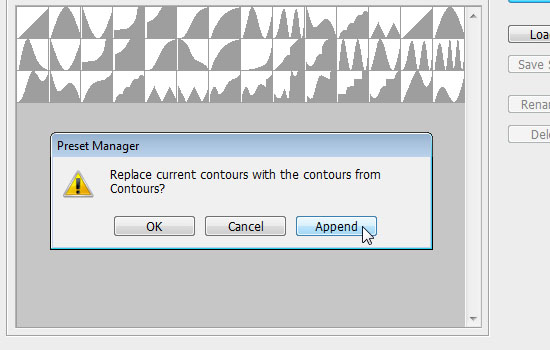
This will add the Contours to your current preset, and you’ll be able to use them anywhere inside Photoshop.
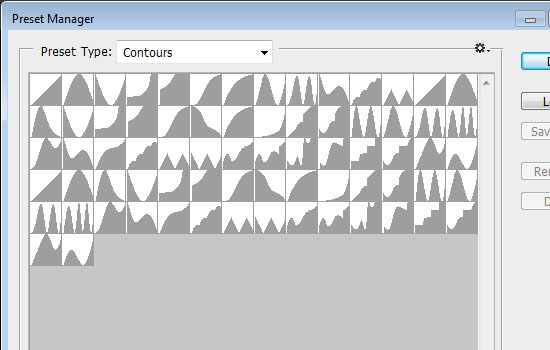
How to Check the Names of the Used Contours/Gradients/Patterns, etc.?
You can do that in the Preset Manager by going to Edit > (Presets) > Preset Manager, choosing the Preset Type you want, then clicking the pop-up menu icon near the top right corner.
There, you will find a list of the different display options that you can choose from. So just click the option you want.
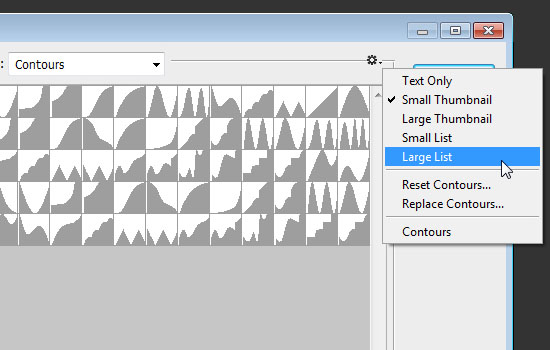
The Text Only and List options will display the names of the Contours so that you can find them more easily.
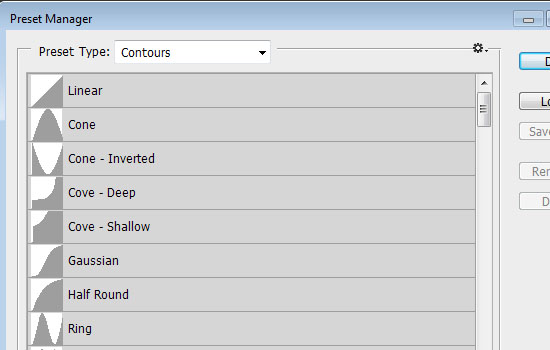
You can also check the preset element’s name by hovering the mouse over its icon, and this applies to any element found anywhere inside Photoshop.
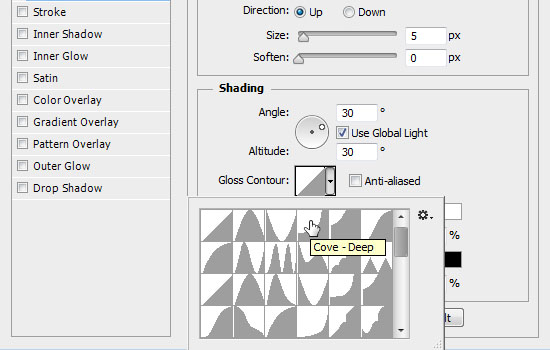
Just like the Preset Manager, every Picker‘s pop-up menu icon provides the same display options fro you to choose from as well.
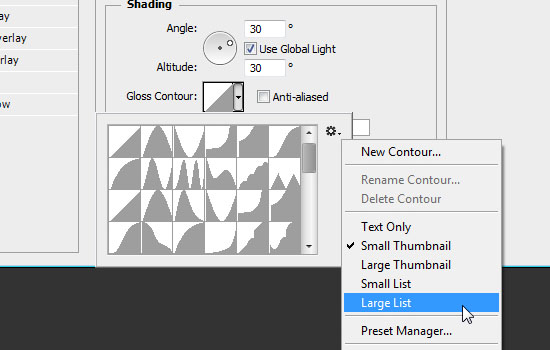
Why is the Text too Big for the Document?
Sometimes, the text you create using the same Font Size value mentioned in the tutorial, can be too big for the document. The reason is often the Resolution value.
You can check the Resolution value of the document by going to Image > Image Size.
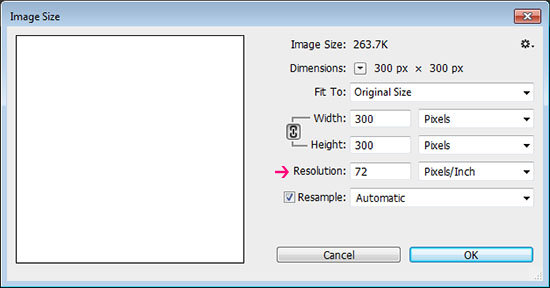
Unless mentioned otherwise in the tutorial, the Resolution value is usually set to 72. So if you have a different value, you’ll need to create a new document, and type in the right value in the Resolution box.
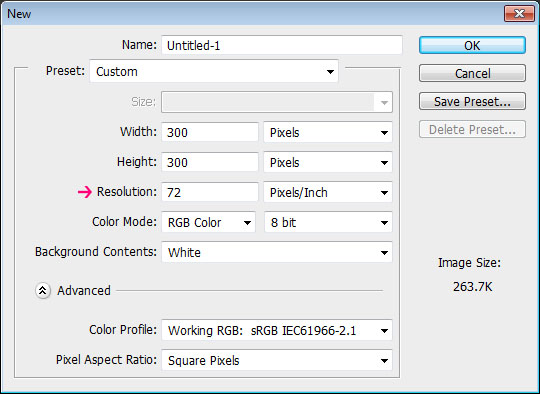
How to Solve the Faux Bold Issue?
Sometimes, when trying to create a Work Path for a text, you get the following error message:
Cannot complete your request because typed layer uses a faux bold style.
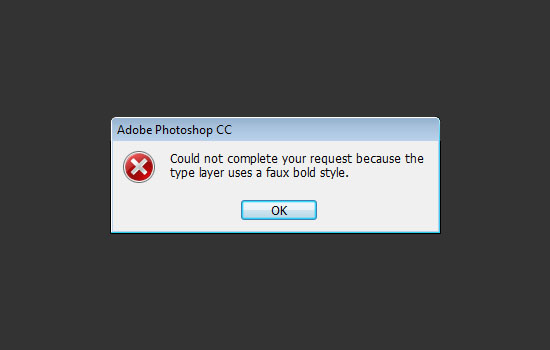
To solve this problem open the Character panel (Window > Character), then un-click the Faux Bold icon.
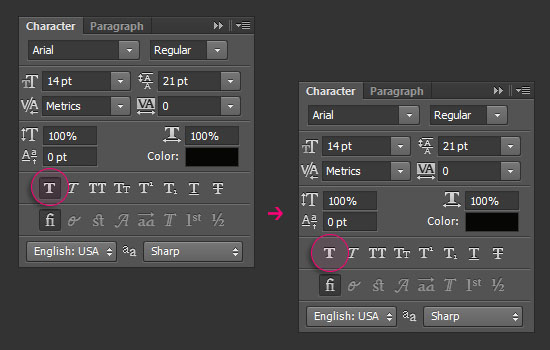
How to Use the Downloaded Pattern Images?
When the pattern file provided in the Resources sections contain an image only, you’ll need to open that image in Photoshop, then go to Edit > Define Pattern.
You can then use its name or type in a new one. This will make the pattern available in the Pattern Pickers in Photoshop.