Photoshop CS6 Quick Tips – Background Save and Auto Save
Ever taken a break while saving a big file in Photoshop, or lost hours of work because of an unexpected crash?
Background Save and Auto Save are two new Photoshop CS6 features that enhance the saving and recovery processes. Here’s a quick look at their functionalities and settings.
Background Save
This feature lets Photoshop save any document in the background, and at the same time, enables you to continue whatever you’re doing or working on inside Photoshop.
You can check the saving progress as a percentage in the file’s name tab at the top, or in the Status Bar at the bottom along with the blue progress bar.
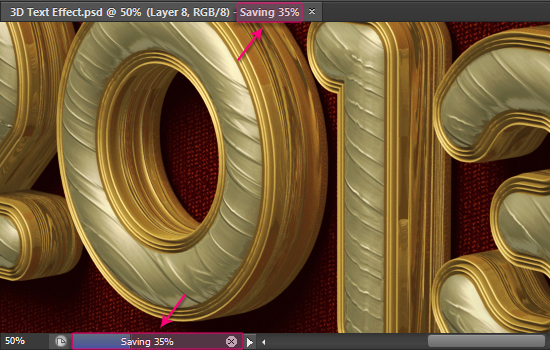
Figure 1: Saving progress indicators in the name tab and the status bar.
In previous versions of Photoshop, you’d have to stop working for a while until the file is completely saved, especially if it was a large one.
Now, you can save the file, then continue working as the file is being saved.
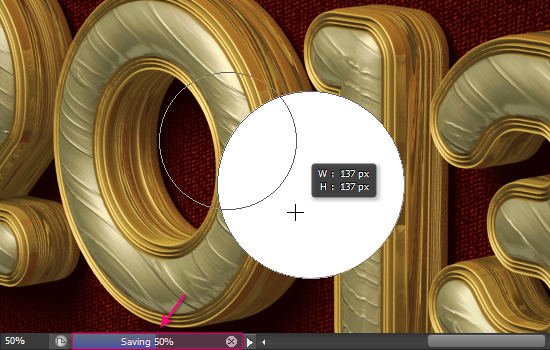
Figure 2: Creating ellipse shapes, while the saving process is still active in the background.
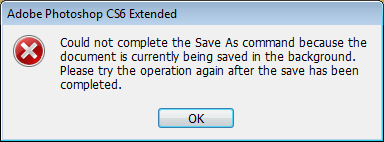
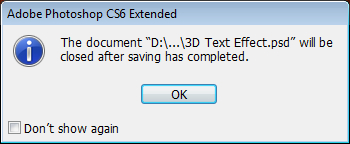
Auto Save
This feature lets Photoshop save a backup copy of the document at regular intervals.
So if Photoshop crashes for any reason, you’ll be able to recover the file and continue working from the last auto save.
The recovered file however, is not saved over the original one. It will be opened whenever you open Photoshop for the first time after the crash, and it will have the original file name, in addition to the part “-Recovered” (without the “).
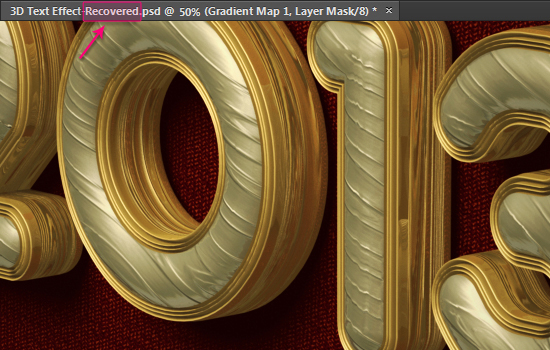
Figure 3: A recovered file.
Keep in mind that saving a file manually deletes the autosaved version.
The Settings
You can view and modify the Background Save and Auto Save settings by going to Edit -> Preferences -> File Handling.
You can enable or disable the Background Save by checking or unchecking the “Save in Background” box.
And you can enable or disable the Auto Save by checking or unchecking the “Automatically Save Recovery Information Every:” box. From the drop down menu next to that box, you can choose the time intervals in which Photoshop creates a backup copy of your files.
So for example, if you choose 10 Minutes, Photoshop will create a backup copy every 10 minutes.
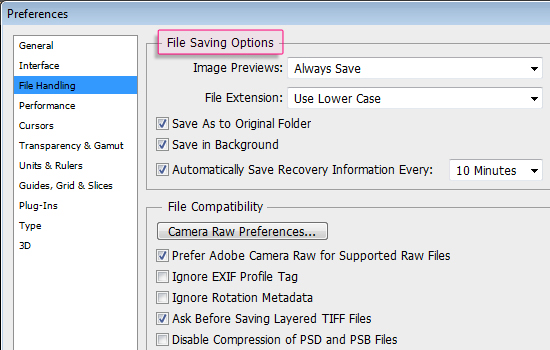
Figure 4: The Background Save and Auto Save Settings.
Conclusion
Those are two really great features that definitely enhance the workflow in Photoshop. Hope you found this quick tip helpful.
More quick tips coming your way soon.
Did you enjoy this post? Please consider donating to help us cover our server costs.




Do you know how to recover a autosaved version of a file you accidentally closed yourself without saving?
If you save a file manually, the auto saved version will be deleted. And closing the file without saving it is like saving the file without the ‘unsaved’ changes. So unfortunately, I don’t think it is possible to recover an unsaved closed file!
I definitely got the technique! Thanks for sharing your knowledge
That’s great to know!
Thank you very much for the kind comment.
Great information about cs6 Photoshop. Thank you. Keeping Sharing.
Glad you found it helpful.
Thanks a lot for the comment and for the support.
Every serious PC user have a habit to frequently save document during the work.
Sure, but the auto save feature makes sure to do the saving for us if we happen to accidentally forget 😉
Thanks for the comment.
does the autosave function work with more than one tab edited in psd…my psd crashed and only the first tab was recovered…is there a possibility to find the others?
It usually does. Did you make sure to check out the settings, and the subfolder of your scratch drive?
You can also check C:Users[Your username]AppDataRoamingAdobeAdobe Photoshop CS6AutoRecover for those files.
Sometimes though, the files are not saved if they are too big or if there’s not enough space. But usually, all tabs are recovered.
Hope this helps!