Photoshop CS6 Quick Tips – Extract Images from Pattern Files
Not all pattern packs come with the original images used to create the .pat file. And sometimes, you need to get the original image to modify the pattern’s colors, size, brightness, etc.
In order to extract the image from the pattern, you need to know the original size of the non-repeated image. Here is a very simple way to do that.
The Non-repeated Image Dimensions
Pick the Paint Bucket Tool, and choose Pattern in the Options bar. Then, open the Pattern Picker, and hover the mouse over the pattern you want to use. This will show the tooltip with the pattern’s original image info, including the dimensions (Width x Height) in pixels.
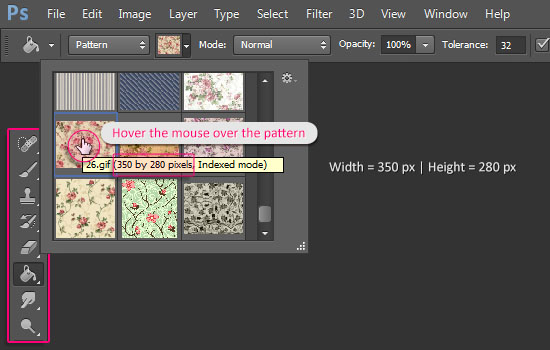
Create the Image, Modify It, and Redefine the Pattern
What you need to do next, is create a new document with the same dimensions of the original image.
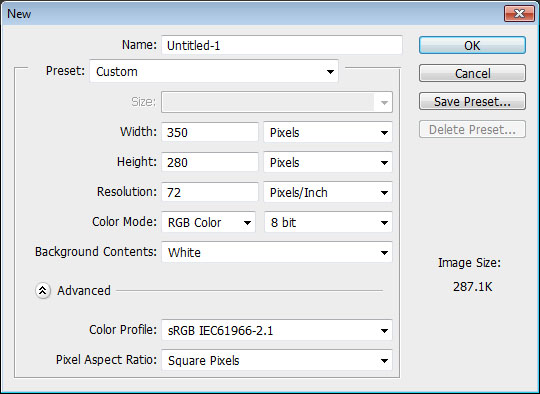
Then, fill the document with the pattern. This is the non-repeated image. You can go ahead and save it as an image file (jpg, gif, png, etc.) if you like.

You can also perform any modifications you like, then redefine the edited image as a pattern by going to Edit -> Define Pattern, and entering a name for the pattern.
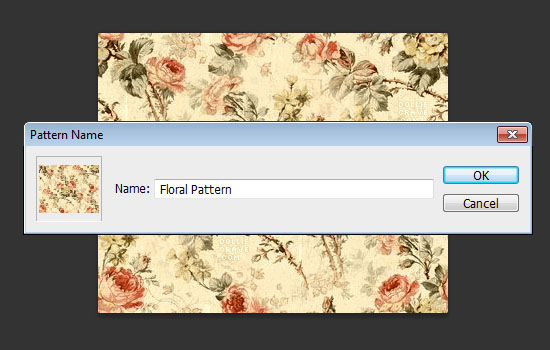
This will add the new pattern to the Pattern Picker (scroll down to find it).
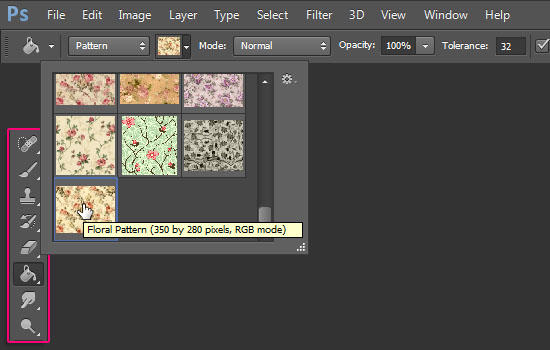
The Pattern Can Be Used Anywhere
The pattern and pattern info can also be accessed through the Preset Manager (Edit -> (Presets) -> Preset Manager, then choose Patterns from the drop down menu).
The pattern will also be available in the Layer Style dialog box, and everywhere there is a pattern picker too.
Conclusion
Hope you found this quick, and easy, tip helpful.
Subscribe and follow for more tips and tricks :).
Did you enjoy this post? Please consider donating to help us cover our server costs.

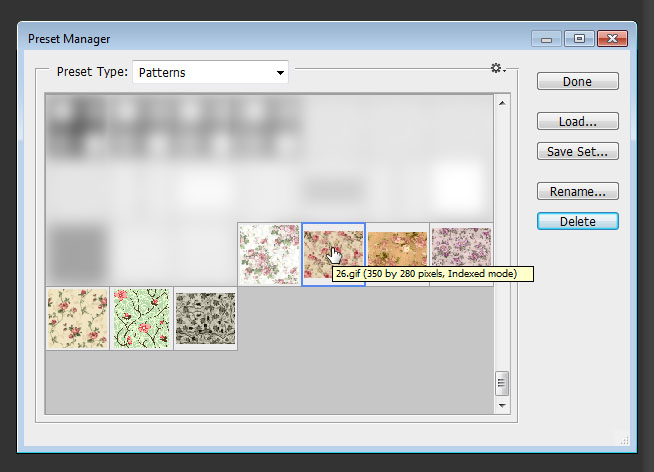
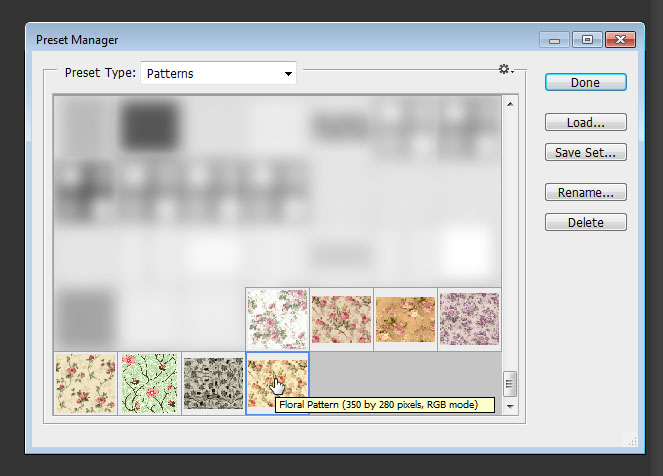


i like these quick tips things
hope there will be more so useful
i have to ask if u dont mind 🙁
in photoshop cs6 and even cs5 i cant use 3D i dont know ehy ?
it’s not even avalibal to use !!
what should i do ><
Glad you do!
Sure, more coming soon indeed 🙂
As for the 3D issue, first you need to make sure you have the Extended versions of Photoshop that support 3D.
If you do have the 3D version, it might either be a hardware problem, which you will need to check the requirements for. Or, it might be a settings problem.
You can view the 3D settings and preferences under Edit -> Preferences -> 3D.
You might also need to check the Graphics Processor box under Edit -> Preferences -> Performance.
Hope this helps.
Please feel free to add any other queries you have.
Thanks for the comment.
super thank you for answering me
I will try to do what you suggest
sorry for late reply
No problem at all, you’re welcome 🙂
Hopefully the problem will be solved.
Please feel free to leave any other questions you have.
Thanks once again.
simple and useful tip!
Glad you found it so.
Thank for the comment.